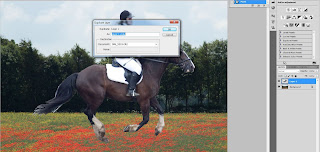Photo Enhancement is a preference thing, I prefer the more natural retouching.
For this tutorial I'll be using the photo found below, taken by a friend of mine.
http://www.flickr.com/photos/jwaphotography/5832805138/sizes/l/in/photostream/
 |
| +57 Saturation |
 |
| Before |
 |
| After |
Next, I select the Dodge tool. The Dodge tool lightens the selected pixels and the Burn tool lightens the selected pixels, Always be cautious using these tools as over-use can cause image degradation.
| Dodge tool selected |
| Dodge tool settings. |
To avoid image degradation and to maintain the natural look of the photo, I only use the dodge tool a small amount, to lighten the shadows.
 |
| Post Dodge |
Next, I select the Spot Healing tool, The key to using the spot healing tool is Brush size, I adjust the brush size using the keys '[' for down and ']' for brush size up and ensure that the brush size covers the spot that needs removing.
This tool is extremely powerful and can clear up skin in no time, as long as you stay away from eyes and other highly detailed areas.
 |
| Before spot heal |
 |
| After spot heal |
As you can see, the skin appears much clearer post spot healing.
Next, I duplicate the layer by right clicking on the layer and clicking 'duplicate layer', on the new duplicate layer I apply some surface blur by going to filter->blur->surface blur.
 |
| Surface blur |
Note that the pixel radius and threshold change the blur of the photo, I choose to apply a lot of blur and then control the effect through the opacity options.
Using a mask (if you don't know what masking is, see my tutorial here) I hide the details I wish to remain clear from the blur, eyes, mouth and hair in this case however some photos look better with the clothes un-blurred too however I like the look for this particular image.
 |
| Blur applied |
Next, I change the layer opacity, the lower the opacity, the less the effect of the blur layer. For this image i used 37%
There are more things I could of done such as white out the background but for now, I'm going to stop here.
 |
| retouched image |
 |
| Original image |
If you would like specific topics covered, leave feedback :)
Tutorial by The Photoshop Sensei