If you want to learn how, see my Selection tutorial here
 |
| Selection made using quick mask |
Cut the image, using Ctrl+X, then I find a suitable background.
Once I am happy with a background image I paste the previously cut subject onto the background image using CTRL+V, note that the image looks un-natural due to the size, angle and jagged cutting out, so I fix it..
But first I duplicate the Layer with the pasted subject on for later use, for now I make the layer invisible.
I then go to edit -> free transform of CTRL+T, I grab the corner to resize the subject (hold shift to maintain the correct scale)
Next I right click and choose 'Perspective' and drag the top inwards to change the perspective of the subject.
I'm now going to smooth the edges, one way to do this is by applying gaussian blur however my preferred method is to use a soft brush to mask the edges of the subject.
I apply a mask instead of deleting because you never know when you are going to need the information which gets deleted when using the erase tool, instead I apply a mask, which can always be edited (until applied atleast)

 |
| Burn tool icon |
 |
| More natural lighting - using the Burn tool |
Also note that if the Lighting matches up, or you prefer not to adjust the lighting then skip this step.
.
So, back to the Duplicate layer, turn the visibility back on, Click the layer whilst holding CTRL to select the image outline, then Edit->fill, choose 'Black' from the drop down menu.
Next I go to Edit->free transform and scale the black filled subject to about the size of the actual subject as this will be the shadow.
Next I flip the layer, Whilst in Free-transform, Right click->flip vertical and the image looks like this..
Next, I drag the shadow to where I want to position it, in this case the near side.
I then Right click and select the warp tool. I then drag and warp the shadow to look more realistic.
The goal of this is to connect the shadows feet to the subjects feet, to make it look realistic.
Next I change the Layer opacity from 100% to make the shadow look realistic, for this I chose 28% but its all down to preference/other shadows in the image.
Final image:
Happy Background swapping!
Keys to success -
Patience is the key whilst selecting the subject to cut out.
Subtlety = Realistic
Tutorial brought to you by The Photoshop Sensei


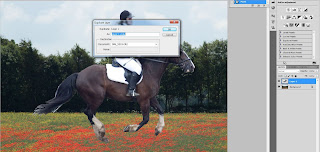










No comments:
Post a Comment